Baru-baru ini seorang teman meminta Anda untukzip dua filedan Anda, karena sedikit ahli tentang apa yang harus dilakukan, Anda memutuskan untuk mencari bantuan di internet. Jadi Anda selesai di sini, di situs web saya dan di panduan ini, yakin dapat menemukan lagi jawaban atas pertanyaan Anda serta bantuan yang valid untuk memenuhi kebutuhan Anda. Bagaimana menurut anda? Hal-hal seperti ini dan apakah Anda ingin tahu apakah saya dapat membantu Anda? Yah, tentu saja ya, jangan khawatir! Di baris berikut, saya akan menunjukkan kepada Anda, langkah demi langkah, semua yang perlu Anda lakukan untuk dapat meng-zip dua file.
Sebelum Anda dapat khawatir dan berpikir tentang siapa yang tahu apa, saya ingin mengklarifikasi langsung bahwa bertentangan dengan penampilan, melompati dua file tidaklah rumit sama sekali. Anda hanya perlu memiliki sumber daya yang tepat di ujung jari Anda dan selesai, Anda harus memercayainya. Selain itu, apakah Anda menggunakanWindows PCatauMacitu tidak masalah, dalam kedua kasus ada alat khusus yang tersedia untuk berhasil "di perusahaan".
Jadi, jika Anda ingin mengetahui apa yang perlu Anda lakukan untuk meng-zip dua file, saya mengundang Anda untuk meluangkan waktu lima menit, untuk membuat diri Anda nyaman di depan stasiun multimedia Anda dan berkonsentrasi membaca panduan ini. Kami yakin bahwa pada akhirnya Anda akan siap untuk mengatakan bahwa zipping dua file itu benar-benar mudah?
Menghubungkan dua file pada PC Windows
7-Zip
Apakah Anda memiliki PC dengan Windows yang diinstal dan jika Anda mencari program gratis untuk meng-zip dua file? Anda? Baiklah, saya sarankan Anda membuka7-Zip. Ini adalah program gratis, sangat populer di kalangan pengguna dan juga sangat dihargai. Program ini tersedia dalam bahasa Italia dan memungkinkan Anda untuk melakukan zip file, folder, foto, dan video secara praktis dan cepat.
Jika Anda tertarik untuk mencari cara meng-zip dua file pada Windows dengan 7-Zip hanya untuk memulai klik di sini untuk segera terhubung ke situs web perangkat lunak dan kemudian klik pada itemUnduhuntuk versi 32-bit atau 64-bit aplikasi berdasarkan sistem operasi yang Anda gunakan.
Saat unduhan selesai buka file yang baru saja Anda unduh, klik ganda di atasnya dan di jendela yang ditampilkan di desktop klik padaYaterlebih dahulu, laluPasangdan terakhirTutupuntuk menyelesaikan proses penyiapan 7-Zip .

Sekarang, untuk dapat meng-zip dua file yang harus Anda lakukan adalah memilih dengan tombol mouse sebelah kanan elemen yang Anda berniat untuk bertindak, klik pada item7-Zipyang melekat pada menu yang ditampilkan kepada Anda dan kemudian pilih itemTambahkan ke arsip ....

Pada jendela yang ditunjukkan kepada Anda pada titik ini pilih jenis arsip yang ingin Anda buat dengan memilih itemZipdari menu drop-down di samping itemFormat Arsip:, kemudian tunjukkan tingkat kompresinya dari yang sesuai menu di sebelah entriTingkat kompresi:dan masukkan nama yang akan ditetapkan ke file di lapanganNama arsip.

Secara opsional Anda juga dapat meng-zip dua file untuk melindungi arsip terkompresi akhir dengan kata sandi. Untuk melakukannya, ketikkan kata kunci yang ingin Anda gunakan di bidangMasukkan kata sandi:danMasukkan kembali kata sandi:di kanan bawah jendela untuk membuat arsip baru.
Setelah semua langkah ini klikOKuntuk memulai prosedur median yang akan meng-zip dua baris.
Jika Anda menemukan zip file besar dengan 7-Zip, Anda juga dapat memastikan bahwa arsip terkompresi akhir dibagi menjadi beberapa bagian sehingga Anda dapat menyimpannya di media yang paling disukai tanpa mengkhawatirkan ruang yang ditempati. Untuk membuat arsip ZIP "terfragmentasi", pilih dimensi yang ingin Anda buat ke setiap bagian yang sama dari menu drop-down yang terletak di bawah judulBagilah dalam beberapa file(ukuran dalam byte):hadir di bagian kiri bawah jendela untuk membuat arsip baru.
Arsip kompresi ZIP yang dibuat dengan program ini dapat dibuka dan dibuka-buka dengan 7-Zip itu sendiri atau dengan perangkat lunak lain yang digunakan untuk mengelola arsip yang dikompresi.
Hamster Free Zip Archiver non Perangkat lunak untuk zipping dua file yang sudah saya usulkan belum sesuai dengan keinginan Anda? Tidak ada? Kemudian coba lihat
Hamster Free Zip Archiver. Hal inisoftware yang memungkinkan, pada kenyataannya, zipping dua atau lebih file, tetapi juga untuk membuka mereka dan akan sangat cocok untuk pengguna pemula, tapi tidak semua. Program ini memiliki antarmuka grafis yang dirancang dengan baik dan fitur opsi yang disederhanakan yang benar-benar diterjemahkan ke dalam bahasa Italia. Singkatnya, itu adalah anugerah yang nyata!Untuk zipping langkah pertama dua file dengan program ini Anda perlu mengambil adalah untuk klik di sini sehingga kita dapat langsung terhubung ke situs Internet dari Hamster Free Zip Archiver. Kemudian klik tombol
Download Pulsante Gratis yang terletak di tengah halaman web yang ditunjukkan kepada Anda untuk mengunduh program ke PC Anda.Ketika unduhan selesai terbuka, klik dua kali di atasnya, file yang baru saja Anda unduh kemudian klik padaEksekusi
terlebih dahulu lalu padaYa, lalu padaOKdanMajudua kali berturut-turut. Sekarang Berilah tanda centang di sebelah item kedua di layar ini yang terbuka, hilangkan tanda cek dari semua pilihan lain untuk mencegah instalasi toolbar tambahan untuk browser, klik Berikutnyaselama dua kali berturut-turut sedemikan rupa untuk menghentikan proses instalasi perangkat lunak dan kemudian menekan tombolEnd.Sekarang menunggu jendela Hamster Free Zip Archiver terlihat pada desktop dan kemudian klik padatombol

Gunakan secara default untuk ditetapkan sebagai Hamster Free Zip Archiver sebagai program default untuk membuka dan menciptakan arsip terkompresi (jika Anda tidak sepenuhnya Minatnya menolak undangan dengan menutup jendela peringatan yang sesuai). Kemudian tekan su Lepaskan file di sinidan pilih dua file di komputer yang ingin Anda poskan. Atau, Anda dapat menyeret file untuk bertindak di jendela program.Kemudian ketik nama yang ingin Anda tetapkan untuk arsip dikompresi dalam bidang teks ditempatkan di samping ikon pensil ini di bagian atas dan, jika Anda merasa seperti, menyesuaikan tingkat kompresi untuk menetapkan ZIP arsip yang akan dihasilkan dengan mengklik tombolTingkat kompresidan memilih opsi antara

Minimum,Optimum, danMaksimum. Anda juga dapat memilih untuk membuat arsip yang dibagi menjadi beberapa volume dan kata sandi yang dilindungi menggunakan tombolDividedanProtectselalu di atas.Berikutnya, klik padatombol runtuh, pilih item pada PC
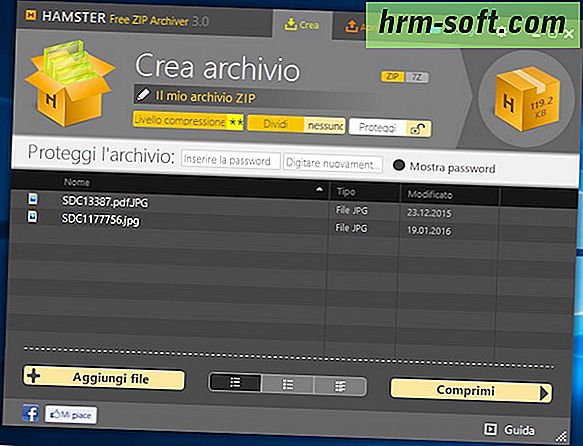
Simpan dari menu yang Anda akan ditampilkandan pilih folder untuk menyimpan arsip yang berisi dua file zip menggunakan tombol Pilih folder. Perlu diingat bahwa durasi prosedur untuk melakukan zipping dua file pada dasarnya tergantung pada berat barang yang akan dikompresi dan kekuatan komputer yang Anda gunakan. Jika Anda ingin mengurangi waktu dan membuat prosedur untuk zip dua file lebih mudah, Anda dapat menyimpan arsip Anda termasuk memilih ikon della kotakyang terletak di kanan atas dan menyeretnya ke desktop.The file yang dikompresi dalam format ZIP yang dibuat dengan program ini dapat dibuka dan dibongkar dengan Hamster Free Zip Archiver atau dengan perangkat lunak lain yang digunakan untuk mengelola arsip terkompresi.Zip dua file di Mac OS XCompression UtilityJika Anda memiliki Mac dan Anda tertarik untuk memahami cara meng-zip dua file, saya punya berita bagus untuk Anda: untuk melakukan ini tidak perlu menginstal program pihak ketiga ... cukup untuk menggunakan penggunaan alat
Utilitas Kompresi
terintegrasi "sebagai standar" di OS X. Semua Mac sebenarnya menyertakan fitur khusus untuk memampatkan file dan folder secara sederhana, sungguh!
Untuk dapat meng-zip dua file di Mac menggunakan Compression Utility, yang harus Anda lakukan adalah memilih elemen yang akan Anda jalankan, klik kanan padanya dan pilih item
Collapse 2 items.Selanjutnya, OS X akan membuat file ZIP yang berisi dua file yang dipilih sebelumnya. Arsip yang dikompresi akan disimpan di lokasi yang sama dengan file sumber dan akan disebut
Archive.zip. Jelas Anda selalu dapat mengubah nama yang secara otomatis ditetapkan ke arsip terkompresi yang dihasilkan dengan mengkliknya dengan tombol mouse kanan dan memilih opsiGanti nama

dari menu yang ditampilkan kepada Anda (untuk mempelajari lebih lanjut tentang hal itu Anda dapat berkonsultasi dengan panduan saya di bagaimana cara mengganti nama file di Mac).Opsi untuk meng-zip dua file tersedia di desktop dan di semua folder OS X kecuali untuk bagianSemua Dokumen Saya of diFinderyang menampilkan semua file terbaru yang dikelompokkan berdasarkan genre.

Jika menurut Anda itu tepat, Anda juga dapat menyesuaikan "perilaku" dari Utilitas Kompresi. Untuk melakukan ini, Anda hanya perlu menekan ikonSpotlight sull'icona yang terletak di kanan atas bilah menu, ketikutilitas kompresidi bidang pencarian yang ditampilkan di layar dan klik dua kali pada hasil pertama ditampilkan, yang ditempatkan di bawah judulYang terbaik
. Kemudian tunggu ikon Utilitas Kompresi akan terlihat diDockkemudian hancurkan, klik itemCompression Utilitydi bagian kiri atas bilah menu dan tekanPreferensi .... Menggunakan jendela baru yang pada titik ini Anda akan ditampilkan di layar Anda kemudian dapat mengubah jalur tempat menyimpan file dekompresi, pilih tindakan default yang harus dilakukan setelah membuat arsip dan banyak lagi. Untuk mengkonfirmasi perubahan yang dibuat cukup tutup jendela utilitas.iZip ArchiverJika OS X Compression Utility tidak menarik bagi Anda, dan jika Anda mencari beberapa media sumber daya yang sedikit lebih rumit yang dapat Anda gunakan untuk meng-zip dua file, silakan lihatiZip Archiver. Aplikasi ini, gratis tersedia di Mac App Store, memungkinkan Anda untuk menghasilkan arsip terkompresi dalam format ZIP (dan tidak hanya) dan membukanya tanpa harus mengekstraknya.Jika Anda ingin mencoba meng-zip dua file dengan iZip Archiver, hal pertama yang perlu Anda lakukan adalah klik di sini untuk terhubung ke halaman unduhan program. Setelah halaman web ditampilkan, klik tombol biruLihat di Mac App Store

dan tunggu Zip Archiver terbuka di Mac App Store di Mac Anda.
Selanjutnya, klik tombol biruDapatkanyang terletak di kiri atas, masukkan kata sandi untuk ID Apple Anda dan klik tombol
Masukuntuk mengunduh dan menginstal program di komputer Anda.Setelah instalasi selesai, klik pada ikonnya di X Launchpad
dari OS X dan mulai membuat arsip ZIP baru dengan mengklik padaCreate Archive voce item. Selanjutnya, tekan tombolTentukan nama pulsante untuk menentukan nama yang akan ditetapkan ke arsip dan folder tempat menyimpannya, beri tanda centang di samping entriKompresi ekstrajika Anda ingin membuat arsip dengan tingkat kompresi tinggi dan klik tombol

Next.Terakhir, klik tombol+yang terletak di kanan bawah jendela iZip Archiver, pilih file yang akan di-zip lalu klik tombolNexttiga kali berturut-turut.Menghubungkan dua file secara onlineezyZipSolusi untuk meng-ripping dua file yang telah saya usulkan belum memenuhi kebutuhan Anda karena Anda ingin berhasil dalam maksud Anda dengan menghindari menginstal dan / atau memulai program di komputer Anda? Jika jawabannya adalah afirmatif maka sebelum menyerah, saya sarankan Anda melihatezyZip
. Ini adalah layanan online tanpa biaya yang dapat digunakan oleh browser Web yang memungkinkan Anda untuk membuat arsip dalam format ZIP dan, untuk tidak melewatkan apa pun, bahkan membuka file yang dikompresi secara online.Untuk meng-zip dua file dengan ezyZip hanya untuk memulai klik di sini untuk terhubung ke situs web layanan dan kemudian tekan pulsante Pilih fileatauTelusuri ... tombol ((tombol berubah sesuai dengan sistem operasi yang digunakan) dan pilih item di komputer Anda yang ingin Anda kompres.Kemudian klik pada tombol
File Zip
di sebelah kanan dan kemudian klik tombol
Simpan File Zip bottone hijau untuk mengunduh dua file zip yang baru saja Anda hasilkan ke stasiun multimedia folder terkompresi Anda.