Anda akan memerlukan koneksi Wi-Fi tetapi Anda berada di kantor atau hotel di mana koneksi Internet hanya tersedia dengan cara kabel, yang hanya melalui kabel Ethernet? Jangan putus asa. Jika Anda memiliki PC portabel dengan Anda dan komputer ini dilengkapi dengan port Ethernet (atau port USB untuk memasang adaptor USB> Ethernet), Anda berada di atas kuda!
Percaya atau tidak, Anda dapat menyelesaikan masalah koneksi dengan mudah dengan mengubah notebook Anda menjadi hotspot Wi-Fi, yang merupakan jalur akses untuk berbagi koneksi Internet Anda dengan komputer atau perangkat seluler lainnya secara nirkabel. Saya tahu, hal itu disebut operasi yang rumit atau yang membutuhkan semacam pengetahuan teknis. Tapi tidak, itu salah satu hal termudah di dunia!
Apa yang kamu tunggu? Ayo, luangkan waktu bebas selama lima menit, lihat panduan tentangbagaimana menggunakan PC sebagai hotspotyang Anda temukan di bawah ini dan coba untuk mempraktikkannya. Anda dapat menggunakan Windows versi apa pun dari 7 dan seterusnya, jika Anda memiliki Mac, versi apa pun dari sistem operasi macOS. Saya yakin Anda akan kagum dengan kemudahan dan kecepatan yang Anda akan dapat memperoleh hasil yang diinginkan, semua tanpa biaya tentu saja.
Untuk menggunakan PC sebagai hotspot Windows 10
Jika Anda memiliki komputer yang dilengkapi dengan Windows 10,Anda dapat menggunakan PC Anda sebagaihotspot tanpa menggunakan aplikasi eksternal. Yang perlu Anda lakukan adalah memanfaatkan fitur berbagi jaringan yang termasuk dalam sistem operasi rumah Microsoft. Sebelum mengambil tindakan, pastikan kartu jaringan Anda memiliki dukungan untuk fitur ini.
Untuk memeriksa kompatibilitas kartu jaringan dengan fitur berbagi koneksi, bukaperintahPrompt (jika Anda tidak tahu bagaimana melakukannya, ketik cmdmenu Start dan tekan EnterKeyboardkunci PC) dan memberikan perintahNETSH WLAN menunjukkan driver. Jika kartu Anda mendukung berbagi koneksi, dalam output yang dikembalikan oleh perintah Anda akan menemukan kata-kataJaringan host yang didukung: Ya.

Pada titik ini, tetap di Command Prompt, dari perintah berikut untuk mengaktifkan berbagi koneksi pada PC Anda.
- netsh WLAN September modus hostednetwork = memungkinkan ssid = nome_SSID key = chiave_accessomana bukan "nome_SSID" dan "chiave_accesso" Anda harus mengetikkan nama yang Anda ingin memberikan jaringan nirkabel Anda akan dibuat dengan komputer Anda dan sandi yang diperlukan untuk mengaksesnya.
- NETSH WLAN memulai hostnetworkuntuk mengaktifkan fungsi jaringan yang di-host.

Setelah langkah ini selesai, tutup Command Prompt dan pergi ke bagian panel kontrol di mana semua koneksi jaringan terdaftar. Jika Anda tidak tahu bagaimana melakukannya, klik padatombol Start pada Windows (bendera ditempatkan di bagian kiri bawah layar),mencari koneksi jaringandi menu yang muncul dan pilih ikon Tampilkan koneksijaringandari hasil pencarian.
Pada jendela yang terbuka, klik kanan ikon koneksi untuk berbagi (misalnya.Local Area Connection (LAN)) dan pilih itemProperties dari menu yang muncul. Kemudian pilih tab untukBerbagikoneksi, beri tanda centang di sebelah itemIzinkan pengguna lain di jaringan untuk terhubung melalui koneksi Internet komputer inidanIzinkan pengguna lain di jaringan untuk memeriksa atau menonaktifkan Koneksi Internet bersama, pilih nama adapter jaringan yang akan dibagikan (mis.Wi-Fi) dari menu drop-downHome Network Connectiondan klik tombolOKuntuk menyimpan perubahan.

Misi selesai! Sekarang Anda dapat menggunakan koneksi Internet komputer Anda untuk menghubungkan ponsel cerdas, tablet, dan perangkat nirkabel lainnya ke jaringan.
Setelah selesai menggunakan koneksi, untuk mematikan hotspot, bukaCommand Promptdan berikan perintahNETSH WLAN stop hostednetwork. Kemudian, untuk mengaktifkannya kembali, gunakan saja perintahNETSH WLAN mulai hostednetwork.
Cara menggunakan PC sebagai hotspot pada Windows 8.x dan Windows 7
Jika notebook Anda dilengkapi denganWindows 8.xatauWindows 7Anda dapat mengandalkan Virtual Router, program sumber terbuka dan gratis yang memungkinkan Anda mengubah komputer dalam hotspot Wi-Fi yang dilindungi kata sandi dalam dua klik. Ini mendukung koneksi Ethernet dan nirkabel, yang berarti Anda dapat menggunakan notebook bahkan sebagai repeater untuk memperluas jangkauan koneksi Wi-Fi yang ada (meskipun sedikit).
Untuk mengunduh Virtual Router ke komputer Anda, hubungkan ke situs web aplikasi dan klik tombol pul unduh pulsante yang terletak di kolom kanan. Kemudian buka paket instalasi perangkat lunak (VirtualRouterInstaller.msi) dan tekan pertama pada tombolNexttiga kali berturut-turut dan kemudian padaYadanTutupuntuk menyelesaikan pengaturan.Jika pesan muncul pada kurangnya.Net Framework 3.5

pada PC (perangkat lunak yang diperlukan untuk pengoperasian Server Virtual), selesaikan masalah dengan menyambung ke situs web Microsoft dan mengklikUnduhdanTidak ada tombol, terima kasih. Lanjutkanuntuk mengunduh program ke PC Anda.Saat unduhan selesai, buka paket instalasi .Net Framework(
dotnetfx35setup.exe
) dan klik padaYaterlebih dahulu dan kemudian klikUnduh dan instal fitur iniuntuk menyelesaikan pengaturan. Kemudian luncurkan penginstal Virtual Router lagi dan selesaikan prosedur seperti yang ditunjukkan di atas.Akhirnya kami ada di sana! Setelah menginstal Virtual Router, mulailah aplikasi menggunakan ikonnya di menu Start Windows dan buat jaringan nirkabel Anda dengan mengetik di bidangNama jaringan
nama yang ingin Anda tetapkan ke koneksi dan di bidangkata sandikata sandi yang Anda inginkan gunakan untuk melindungi jaringan dari akses yang tidak sah.Pada titik ini, pilih dari menu drop-downKoneksi bersama
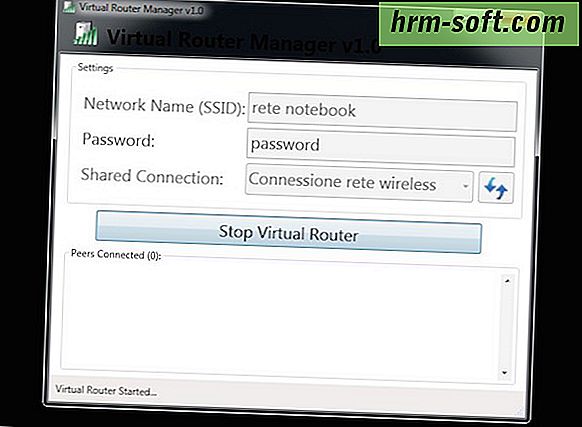
koneksi yang akan dibagikan (misalnyaEthernetatauKoneksi jaringan nirkabel) dan tekan tombolMulai Virtual Routeruntuk mulai membuat hotspot.Pada akhir pekerjaan, ketika Anda tidak lagi membutuhkan jaringan yang dibuat oleh Virtual Router, Anda dapat menonaktifkan hotspot Anda dengan mengklik tombolStop Virtual Router
. Lebih mudah dari itu?Cara menggunakan Mac sebagai hotspotApakah Anda memiliki Mac? Jadi saya senang memberi tahu Anda bahwa Anda dapat menggunakan komputer Anda sebagai hotspot tanpa menginstal aplikasi apa pun. Berkat fitur berbagi jaringan yang termasuk dalam macOS, Anda dapat berbagi jaringan kabel secara nirkabel atau sebaliknya: putar jaringan nirkabel berkabel untuk menghubungkan perangkat yang tidak mendukung koneksi nirkabel ke jaringan.
Untuk mengaktifkan berbagi jaringan, buka
System Preferencesdan klik pada ikonSharing
. Kemudian pilih itemInternet Sharingdi sidebar kiri dan pilih dari menu drop-downBagikan koneksi Anda darijenis koneksi yang ingin Anda bagikan (misalnyaWi-FiatauEthernet).Pada titik ini, beri tanda centang di sebelah jenis teknologi yang akan digunakan untuk menyebarkan sinyal hotspot (misalnyaWi-Fiuntuk membuat titik akses nirkabel mulai dari Ethernet atauEthernet
untuk melakukan sebaliknya) dan di samping itemBerbagi Internet in di sidebar kiri, tekan tombolMulaiuntuk mengkonfirmasi pembuatan hotspot dan selesai.Secara default, titik akses nirkabel yang dibuat oleh Mac tidak dilindungi kata sandi. Untuk mengaturnya, klik tombolOpsi Wi-Fi located yang terletak di kanan bawah dan pilih itemWPA2 Personaldari menu drop-downKeamanan

di jendela yang terbuka.Untuk menonaktifkan pembagian jaringan, kembali keSystem Preferences, klikSharingdan hapus centang pada itemInternet Sharing
.