Sekarang sulit untuk menemukan komputer di mana tidak ada perangkat lunak yang mampu membuat, atau setidaknya membuka dokumen dalam format Word. Namun, saat mendistribusikan dokumen di depan umum, sebaiknya pilih format yang lebih "standar", seperti PDF, yang merupakan hak milik seperti DOC / DOCX Word tetapi memastikan rendering yang sama di semua perangkat, semua program (pemformatan dokumen tidak pernah berubah) dan membuat pengeditan file lebih sulit daripada di Word.
Mengingat apa yang baru saja dikatakan, dengan panduan hari ini saya ingin mengilustrasikan Anda cara mengubah dokumen Word menjadi PDF menggunakan beberapa solusi: dari yang tercepat dan paling praktis (layanan online) hingga yang sedikit lebih canggih, seperti Microsoft Office itu sendiri, yang dalam versi terbaru telah memperkenalkan dukungan penuh untuk format PDF.
Bagaimanapun, prosedur yang harus diikuti sangat sederhana. Di layanan online, cukup drag and drop file yang akan dikonversi ke jendela browser, sedangkan di aplikasi desktop, cukup buka dokumen yang akan diproses dan pilih opsi untuk mengekspornya ke PDF dari menu program. Anda dapat menemukan semuanya dijelaskan secara lebih rinci di bawah ini.
Microsoft Office (Windows/Mac)
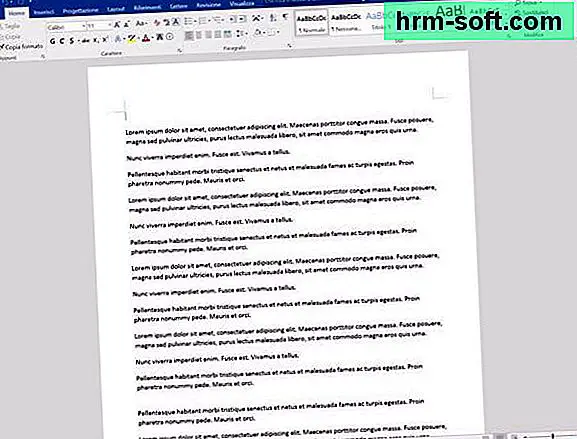
Semua edisi Microsoft Office dari 2007 dan seterusnya menyertakan dukungan untuk format PDF. Mengenai Word khususnya, program ini dapat mengekspor file DOC, DOCX atau RTF apa pun ke PDF dan, sejak edisi 2013, program ini juga dapat membuka dan mengedit PDF (saya sudah memberi tahu Anda tentang itu di tutorial saya tentang cara mengedit PDF di Word, ingat?).
Untuk mengekspor file Word ke PDF, buka saja, klik tombol Mengajukan terletak di kiri atas (atau pada tombol dengan logo Office, jika Anda menggunakan suite versi 2007) dan pilih item Simpan dengan nama dari menu yang muncul. Di jendela yang terbuka, Anda harus mengatur item PDF dari menu tarik-turun Simpan sebagai dan simpan file dengan menekan tombol yang sesuai.
Jika Anda menggunakan versi Office 2007 yang kedaluwarsa, Anda mungkin tidak menemukan PDF di antara format keluaran yang tersedia untuk mengekspor dokumen Anda. Untuk mengaktifkannya, unduh Microsoft Office 2007 Add-in Microsoft PDF Save dan instal. Ini adalah ekstensi kecil untuk Office, gratis, dirilis secara resmi oleh Microsoft beberapa tahun yang lalu.
iLovePDF (online)

Jika Anda menggunakan versi Microsoft suite yang lebih lama, Anda dapat mengubah dokumen Word menjadi PDF menggunakan layanan online. Beberapa contoh? Yang pertama terlintas dalam pikiran adalah iLovePDF yang sepenuhnya gratis, tidak memerlukan pendaftaran dan mendukung pengunggahan file hingga 200MB.
Untuk menggunakannya, sambungkan ke halaman beranda dan seret file DOC atau DOCX untuk diubah menjadi PDF di jendela browser. Kemudian tunggu proses upload selesai, klik tombol Konversikan ke PDF dan hasil konversi akan diunduh ke PC Anda secara otomatis.
CloudConvert (online)
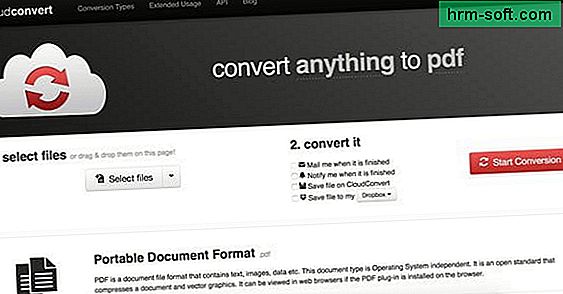
Jika Anda perlu mengonversi banyak dokumen sekaligus, Anda dapat beralih ke CloudConvert, layanan web gratis lainnya yang memungkinkan Anda mengubah berbagai jenis file (termasuk file Word DOC / DOCX) menjadi PDF tanpa batas pendaftaran atau unggah.
Untuk mengetahui cara kerjanya, sambungkan ke halaman beranda, seret semua file Word yang akan dikonversi ke jendela browser dan tekan tombol Mulai konversi. Tunggu beberapa detik hingga file diubah menjadi PDF dan klik tombolnya Unduh yang muncul di sebelah nama mereka untuk mengunduhnya ke PC Anda.
Jika Anda mau, dengan CloudConvert Anda juga dapat menggabungkan konten dari dua atau lebih file Word ke dalam satu PDF. Yang harus Anda lakukan adalah memilih dokumen yang akan dikonversi, pilih itemnya pdf dari menu tarik-turun gabungkan semua menjadi satu (kanan bawah) dan klik tombol terlebih dahulu Mulai konversi dan selanjutnya Unduh.
Baik CloudConvert dan iLovePDF menghormati privasi pengguna dengan secara otomatis menghapus, dalam beberapa jam, semua file yang diunggah ke server mereka.
Libre Office (Windows/Mac/Linux)
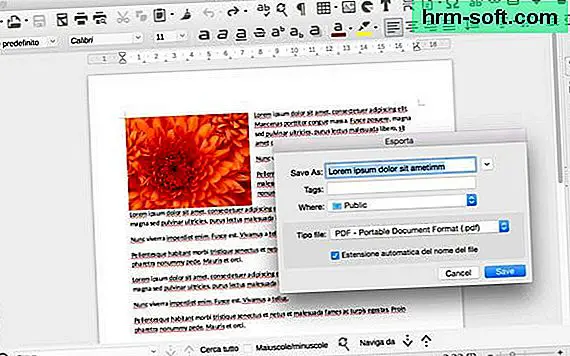
Jika Anda tidak menggunakan PC Windows, Anda tidak memiliki salinan Office yang diinstal pada PC Anda dan / atau Anda tidak bermaksud menghubungi layanan online untuk mengonversi dokumen Anda, Anda dapat menghubungi LibreOffice. LibreOffice - yang telah saya katakan berkali-kali - adalah rangkaian produktivitas sumber terbuka dan gratis yang kompatibel dengan Windows, Mac OS X, dan Linux yang mampu membuka, membuat, dan mengedit semua file Microsoft Office dan PDF.
Untuk mengunduhnya di PC Anda, sambungkan ke situs web resminya dan klik tombol Unduh versi xx. Kemudian buka filenya LibreOffice_xx_Win_x86.msi dan selesaikan proses instalasi program dengan menekan terlebih dahulu Meneruskan dan selanjutnya Install, ya aku s akhir.
Jika Anda menggunakan Mac, Anda harus mengunduh tidak hanya LibreOffice (selalu terhubung ke situs web resminya dan mengklik tombol Unduh versi xx) tetapi juga paket untuk menerjemahkan antarmukanya ke dalam bahasa Italia (yang pada Windows malah disertakan dalam pengaturan dasar). Untuk melakukan ini, sambungkan ke situs web program dan klik tombol Antarmuka pengguna yang diterjemahkan. Selanjutnya, buka paket dmg yang berisi LibreOffice dan seret ikon program ke folder Aplikasi dari OS X; buka paket dmg dari paket bahasa dan luncurkan executable yang dikandungnya untuk menginstal paket bahasa, kemudian mulai LibreOffice dengan mengklik kanan pada ikonnya dan memilih item kamu buka dari menu yang muncul (operasi ini hanya diperlukan pada awal pertama).
Setelah LibreOffice diinstal, untuk mengubah dokumen Word menjadi PDF, yang harus Anda lakukan adalah membukanya di yang terakhir dengan memilih item kamu buka dari menu Mengajukan dan ekspor ke PDF dengan mengklik tombol dengan ikon PDF kiri atas.
LibreOffice juga dapat digunakan dari baris perintah untuk mengonversi banyak dokumen dalam kumpulan. Untuk melakukan ini, saya sarankan Anda mengumpulkan semua file DOC atau DOCX untuk dikonversi ke PDF di folder yang sama dan kemudian berikan perintah berikut dari Windows Prompt atau OS X Terminal.
jendela
cd "C:\Program Files (x86)\LibreOffice 4\program\"soffice.bin --headless --convert-to pdf --outdir [folder output] [folder dengan file yang akan dikonversi] \ *.docx
Dari pada [folder keluaran] aku s [folder dengan file untuk dikonversi] di sana pergi, masing-masing, jalur folder tempat menyimpan file PDF dan di mana file Word yang akan dikonversi berada. Dari pada dok begitulah format file dokumen Word yang akan diubah menjadi PDF (jadi docx atau doc).
Mac
cd /Applications/LibreOffice.app/Contents/MacOS "./soffice.bin --headless --convert-to pdf --outdir [folder output] [folder dengan file yang akan dikonversi] \ *.docx
Sekali lagi, alih-alih [folder keluaran] aku s [folder dengan file untuk dikonversi] di sana pergi jalur folder tempat menyimpan PDF dan tempat file Word yang akan dikonversi berada, sementara di tempat dok begitulah format file dokumen Word yang akan diubah menjadi PDF.
Perlu dicatat bahwa, pada saat menulis tutorial ini, konversi baris perintah LibreOffice bekerja dengan sangat baik di Mac OS X dan Linux sementara di Windows agak "pincang". Jika Anda mendapatkan pesan kesalahan atau tidak dapat membuatnya berfungsi, coba cari bantuan di forum LibreOffice di Net.