Seorang teman, putus asa, baru saja bertanya kepada Anda: ia ingin menumpangkan beberapa foto yang diambilnya selama liburan terakhirnya, tetapi tidak begitu akrab dengan PC, ia bahkan tidak tahu harus mulai dari mana. Seperti biasa, Anda tidak bisa mengatakan tidak, tetapi kemudian Anda ingat detail "kecil": bahkan Anda tidak tahu bagaimana menempatkan dua foto. Itu tidak masalah, karena untungnya Anda telah datang ke tempat yang tepat pada waktu yang tepat!Pada bagian berikut, pada kenyataannya, saya akan perhatikan bagaimana sederhana Foto overlay menggunakan beberapa program termasuk "standar" dari praticamene komputer manapun dan, seolah-olah itu tidak cukup, akan menunjukkan bahkan beberapa solusi pihak ketiga - termasuk beberapa perangkat lunak bebas dan layanan online yang dapat digunakan langsung dari browser - yang selalu bisa berguna. Dan jika Anda perlu menempatkan foto dari perangkat seluler Anda, Anda dapat mencoba salah satu solusi yang tercantum di bagian terakhir pos.
Singkatnya, Anda seharusnya mengerti: pada akhir pembacaan ini Anda tidak akan lagi memiliki keraguan tentang bagaimana menumpangkan foto dan Anda dapat memberikan bantuan praktis kepada teman Anda yang membutuhkan. Jadi, apakah Anda siap untuk memulai? Ya? Sempurna! Coba solusi yang tercantum di bawah ini dengan mengikuti "tips" saya dan Anda akan melihat bahwa Anda tidak akan menghadapi masalah. Pembacaan yang baik dan di atas semua, bersenang-senang!
Indeks Cat (Windows)
- Cat 3D (Windows 10)
- Preview (MacOS)
- Gambar Inc (Windows)
- Photoshop (Windows / MacOS)
- GIMP (Windows / MacOS / Linux)
- Fotoeffetti.com (Online)
- Aplikasi untuk melapisi dua foto
- Paint (Windows)
Jika Anda menggunakan PC

WindowsAnda dapat menghamparkan dua foto menggunakanPaint, program grafis serbaguna yang dipasang di hampir semua distribusi sistem operasi Microsoft. Jika Anda ingat, saya sudah menjelaskan cara menempatkan foto dengan Paint di tutorial sebelumnya, tetapi biarkan saya menyegarkan ingatan Anda.Untuk melapisi dua foto dengan Paint, buka foto yang ingin Anda gunakan sebagai "latar belakang" (klik kanan pada thumbnail mouse dan, dari menu yang terbuka, klik pada item
Buka dengan, lalu diPaint). Kemudian buka foto kedua yang ingin Anda tumpang tindih pertama dengan mengklik ganda pada pratinjaunya (sehingga Anda tidak membukanya dengan Paint tetapi dengan aplikasiFotopada Windows 10 atau dengan programPhoto Gallery, jika Anda menggunakan versi Windows yang lebih lama), kemudian klik dengan tombol mouse kanan di atasnya dan pilih itemCopydari menu yang terbuka.Sekarang, masuk ke jendela Cat di mana ada gambar pertama yang baru saja Anda buka dan tekan kombinasi tombolCtrl + Vuntuk menempelkannya dan tumpang tindih. Tentu saja Anda dapat memindahkan foto yang telah Anda tumpang tindih dengan menyeretnya dengan mouse di mana Anda inginkan dan Anda dapat mengubah tampilannya menggunakan alat Paint untuk memutar, memiringkan dan sebagainya. Segera setelah Anda puas dengan pekerjaan Anda, simpan dengan mengklik tombolFiledan kemudian pada item

Save. Pernahkah Anda melihat betapa sederhananya menggunakan Paint untuk menghamparkan foto Anda?Paint 3D (Windows 10)TentangWindows 10adaPaint 3D
, semacam "revisi dan koreksi versi" dari program yang saya katakan pada paragraf sebelumnya. Dalam hal ini, tumpang tindih dua foto lebih mudah dan lebih intuitif.
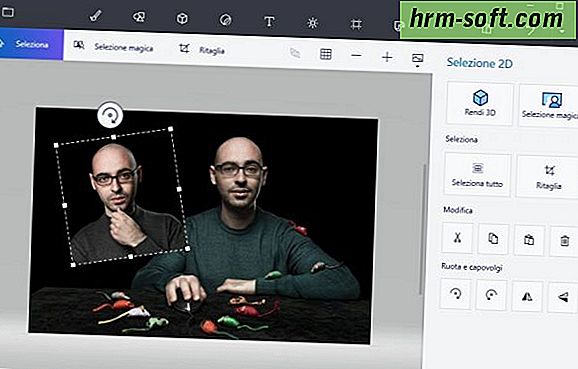
Untuk melapisi dua foto dengan Paint 3D, buka dengan program ini foto yang ingin Anda gunakan sebagai "latar belakang" (sehingga untuk berbicara, foto yang Anda inginkan untuk menempatkan foto kedua Anda) dengan mengklik theklik kanan pada gambar yang dimaksud dan, dari menu yang terbuka, dengan mengklik itemBuka dengandanPaint 3D.
Kemudianseret foto kedua(yaitu yang benar-benar Anda ingin overlay yang pertama) ke dalam kotak 3D Paint yang berisi gambar pertama yang baru saja Anda buka dan selesai. Sekarang Anda dapat memindahkan gambar yang dilapiskan ke tempat yang paling Anda sukai dan menggunakan alat Cat 3D untuk mengubah ukurannya, memutarnya, dan seterusnya. Segera setelah Anda puas dengan hasilnya, klik pada simbol folder dellaterletak di kiri atas dan, di menu yang terbuka, klik pada itemSaveuntuk menyimpan proyek. Lebih mudah dari itu ?!Pratinjau (macOS)
Apakah Anda menggunakanMac? Bahkan pada komputer "made in Cupertino", dimungkinkan untuk menempatkan dua foto tanpa menggunakan solusi pihak ketiga. Dalam hal ini, saya mengacu padaPratinjau, pembaca gambar dan file PDF yang ada secara default pada macOS.Untuk menggunakannya, buka Pratinjau dengan foto yang ingin Anda hamparkan dengan mengklik dua kali pada mereka. Jika Anda telah memodifikasi beberapa pengaturan macOS dan Pratinjau bukan pembaca gambar default di Mac Anda, klik dengan tombol kanan mouse pada setiap foto, klik pada itemBuka dengan
dari menu konteks dan kemudian pilih entri

Pratinjau.Nah, sekarang setelah Anda membuka gambar yang ingin Anda hamparkan dengan Pratinjau, saatnya untuk menjelaskan cara menimpanya. Pertama, pilih bagian gambar yang ingin Anda taruh di foto kedua menggunakan alat pemilihan. Kemudian klik pada simbol pensil della at di bagian atas dan di menu yang muncul, klik simbol kotak simbolo tr dan pilih alat pilihan yang paling Anda sukai:Pemilihan persegi panjang, untuk membuat pilihan untuk bentuk persegi panjang;
Pemilihan Elliptical, untuk membuat seleksi elips;Pemilihan Lace, untuk memilih area spesifik dari gambar lebih tepat danPemilihan smart lace, untuk menggunakan alat seleksi "pintar", terutama berguna untuk memangkas salah satu subjek yang digambarkan.Setelah memilih area foto pertama yang ingin Anda taruh pada foto kedua, tekan kombinasi tombol kombinasi cmd + c
untuk menyalin pilihan yang baru saja Anda buat. Kemudian buka pratinjau foto kedua dan tekan kombinasi tombolcmd + vuntuk menempelkannya.Untuk "sihir", foto pertama (yaitu yang Anda pilih dan salin) akan ditumpangkan pada yang kedua. Sekarang yang harus Anda lakukan adalah memindahkannya dan mengubah ukurannya sesuai keinginan Anda dengan menggunakantitik biruyang terletak di sekeliling gambar yang dilapiskan. Ketika pekerjaan selesai, klik opsiSavedari menuFileuntuk menyimpan gambar yang diedit.Image Inc. (Windows)Solusi yang saya sebutkan di atas tidak secara khusus meyakinkan Anda dan sekarang Anda ingin mencoba beberapa program pihak ketiga? Nah, maka saya sarankan Anda mencobaImage Inc.

,perangkat lunak gratis yang memungkinkan Anda menempatkan dua foto dalam beberapa klik, bahkan bagi mereka yang, seperti Anda, tidak mempertimbangkan ahli photomontage.Untuk mengunduh Image Inc. pertama-tama terhubung ke situs Internet dari program dan klik tombol hijauUnduh
yang terletak di sisi kanan halaman. Ketika unduhan selesai terbuka, dengan mengklik ganda di atasnya, file yang baru saja Anda unduh (ImageInc-Setup.exe) dan, di jendela yang terbuka, klik tombolNext.Terima maka ketentuan penggunaan program, beri tanda centang di sebelah entriSaya menerima perjanjian

, dan klik pertama pada

Nextselama empat kali berturut-turut dan kemudian padaPasangdanSelesai
untuk mengakhiri proses instalasi dan mulaiImage Inc..Pada jendela yang terbuka, klik padapertama tombolBeban terletak di bawah Basis pos
untuk memuat gambar dasar untuk digunakan dalam overlay Anda dan kemudian padatombol Load terletak di bawah Overlay posuntuk meng-upload foto untuk ditumpangkan pada yang pertama. Anda dapat mengedit gambar yang diunggah keImage Inc.dengan mengklik dua tombolEdityang terletak di bawah pratinjau yang terakhir (di sebelah kiri).Kemudian gunakan tombol dalam kotak yang muncul untuk memutar foto (Putar 90
,BalikHorizontal danFilp Vertikal), menghilangkan warna (Mengkonversi Untuk Grayscale) atau membalikkan warna (Invert Gambar). Anda juga dapat memilih jenis overlay foto, menggunakan menuLayer Blend Modedan tingkat opasitas yang terakhir, menggunakanLayer Opacity barra slider.Untuk menambahkan foto ketiga untuk overlay dan menggunakannya sebagai "topeng" yang akan digunakan untuk melihat dua lainnya, klik pada tombol
Bebanterletak di bawah judulMask dan pilih gambar yang ingin Anda gunakan sebagai template. Kemudian klik pada tombolEditdan gunakan menu drop-down di kotak yang muncul untuk memilih jenis bayangan untuk diterapkan pada "topeng".Saat Anda puas dengan hasilnya, Anda dapat menyimpan foto yang tumpang tindih dengan mengklik tombolSave Digged Image(terletak di bagian atas, di toolbar program). Di jendela yang terbuka, kemudian menunjukkan folder tempat menyimpan gambar, ketikkan nama yang ingin Anda tetapkan ke file keluaran dan klik tombolSimpanuntuk menyelesaikan operasi.Photoshop (Windows / macOS)Photoshop, program pengeditan foto yang terkenal termasuk dalam suite Adobe CC, adalah alternatif lain yang baik yang dapat Anda pertimbangkan, terutama jika Anda mencari solusi yang sedikit lebih profesional daripada yang Anda Saya menunjukkan beberapa saat yang lalu.Seperti yang mungkin sudah Anda ketahui, Photoshop bukanlah program gratis, karena dapat digunakan dengan berlangganan paket berlangganan ke Adobe Creative Cloud, yang dimulai pada
12,19 euro per bulan. Namun, Anda dapat mengunduh versi uji coba gratis dari program tersebut dari situs web Adobe dan menggunakannya selama 7 hari.Untuk mengunduh percobaan Photoshop di PC atau Mac Anda, terhubung ke situs web Adobe, klik tombolFree Trial versionyang terletak di kanan atas (jika Anda tidak dapat melihat klik pada item pertamaAdobe Photoshop CC Itu selalu hadir di atas). Tunggu, kemudian, untuk memulai pengunduhan program dan kemudian meluncurkan filePhotoshop_Set-Up.exe su (pada Windows) dan kemudian klik
Ya. Jika Anda menggunakan Mac, klik dua kali filePhotoshop_Installer.dmgdan kemudian ikonPhotoshop Installer
.

Berikutnya, Anda harus membuat Adobe ID Anda: kemudian klik pada Register tombol
di jendela yang muncul di layar dan mengisi formulir dengan semua informasi yang diperlukan dan klik pada itemuntuk pergi ke langkah berikutnya. Taruh cek di sebelah item
Saya telah membaca dan menyetujui Syarat Penggunaan dan Kebijakan Privasi (DIPERBARUI), klik pada tombolLanjutkan, jawab pertanyaan yang Anda tanyakan tentang keterampilan Anda yang terkait dengan penggunaan program, instruksi Anda, dll., klik lagi pada tombolLanjutkandan kemudian klik pada itemMulai menginstal.Saat unduhan program akhirnya selesai, Anda dapat menggunakan alat canggih yang dibangun di Photoshop untuk menumpangkan foto. By the way, jika Anda ingin mendapatkan petunjuk rinci tentang cara tumpang tindih foto di Photoshop, jangan ragu untuk membaca studi yang saya telah didedikasikan untuk fungsi tertentu dari program yang memungkinkan Anda untuk melakukan hal ini: di sana Anda akan menemukan berguna dan rinci untuk membawa tumpang tindih dengan efek gradien bahwa mereka dengan barang-barang lepas.GIMP (Windows / macOS / Linux)Jika Photoshop tampak terlalu mahal sebagai solusi, mengapa tidak mencobaGIMP? Banyak yang menganggap program ini sebagai alternatif gratis terbaik untuk Photoshop (dan bagaimana menyalahkannya!). Biarkan saya jelas, GIMP tidak menawarkan semua alat pengeditan terintegrasi canggih yang telah membuat Photoshop begitu terkenal, tetapi jika Anda tidak memiliki kebutuhan khusus mungkin saja baik untuk pekerjaan editing foto kecil Anda.
Untuk men-download GIMP, terkait dengan situs resminya dan klik 'Unduh, yang juga disebut versi terbaru dari sistem saat ini tersedia (misalnya.versi 8.2.22). Ketika unduhan selesai, buka paket instalasi GIMP dan ikuti panduan instalasi untuk menginstal program pada PC Anda (cukup selalu klik pada tombolNext).Ketika Anda telah menyelesaikan download GIMP, klik pada item Open ...hadir dalammenu File, pilih gambar yang ingin overlay dan menggunakan semua alat termasuk dalam program untuk overlay foto-foto Anda. Jika Anda merasa sulit untuk menggunakan GIMP dan menginginkan lebih banyak informasi tentang fitur overlay foto, lihat tutorial di mana saya menjelaskan secara detail cara menempatkan foto dengan GIMP. Saya yakin Anda akan menemukan studi lebih lanjut ini sangat berguna.Fotoeffetti.com (Online)
Jika Anda tidak ingin menginstal program baru pada PC Anda, Anda dapat menggunakan beberapa layanan online gratis

untuk overlay foto Anda sebagaiFotoeffetti.com, layanan web dapat digunakan dari hampir semua browser yang berkat yang tidak hanya dimungkinkan untuk menumpangkan foto, tetapi juga untuk mewujudkan photomontages nyata menggunakan banyak preset yang tersedia.Untuk menumpangkan foto dengan Fotoeffetti.com, terhubung terlebih dahulu ke halaman yang sesuai dari layanan, klik tombol merahUnggah foto saya
, klik tombol oranyeFrontaldan unggah gambar pertama; kemudian klik tombol oranyePilih fotodan muat gambar kedua (yang akan ditumpangkan pada yang pertama).Sebelum melanjutkan, juga menilai kemungkinan untuk centang kotak di bawah ini untuk menambahkan teks, menyesuaikan gambar diunggah secara otomatis, menambahkan filter dan menghapus watermark diterapkan oleh layanan (Anda dapat melakukan ini bukan untuk maksimal tiga kali sehari ).Selanjutnya, klik tombol merah
Next, potong gambar menggunakan editor yang disediakan oleh Fotoeffetti.com dan sesuaikan transparansi foto depan. Jika Anda puas dengan hasil akhir yang Anda lihat di kotakPratinjau Gambar riquadro, klik tombol hijauLengkap.
Dalam halaman yang terbuka, jika Anda puas dengan hasilnya, klik

gambar tombol Download terletak dibawah untuk men-download gambar output dalam format JPGatau PDF
atau sebaliknya, menggunakan tombolberbagiuntuk membagikannya dengan pengguna lain.Aplikasi untuk melapisi dua fotoAnda tidak terlalu praktis dengan PC Anda dan apakah Anda ingin dapat menumpangkan foto dari perangkat Android atau iOS Anda? Nah, kemudian lihat aplikasi to berikut untuk melapisi foto: Saya yakin Anda akan menemukan beberapa yang dapat dilakukan untuk Anda.Adobe Photoshop Mix
(Android / iOS) - jika Anda mencari solusi gratis, yang lengkap dan mudah digunakan, Anda tidak dapat mempertimbangkan aplikasi terkenal yang dikembangkan oleh Adobe. Photoshop Mix, pada kenyataannya, memungkinkan Anda menempatkan foto-foto di berbagai tingkat dan mendapatkan foto montase asli. Untuk detail lebih lanjut tentang cara menggunakan Photoshop Mix, baca tutorial yang didedikasikan untuk aplikasi untuk menempatkan di foto di mana saya menunjukkan secara detail operasinya.
Lapisan Foto(Android) - aplikasi gratis ini memungkinkan Anda tidak hanya menumpangkan foto (hingga maksimum 11 level), tetapi juga menghapus latar belakang dan menggunakan alat pengeditan foto yang berguna untuk bertindak pada parameter utama bidikan mereka. Untuk detail lebih lanjut tentang fungsi Lapisan Foto, baca pendalaman yang didedikasikan untuk aplikasi untuk menempatkan foto.Menggabungkan Dua Foto Dalam A(Android) - nama aplikasi ini tidak meninggalkan ruang untuk keraguan: itu adalah solusi yang dirancang khusus untuk menggabungkan dan tumpang tindih foto juga menciptakan efek yang sangat mengesankan. Menggabungkan Dua Foto Dalam Satu benar-benar gratis.Superimpose(iOS) - aplikasi semi-bebas ini tidak hanya memungkinkan Anda menumpangkan foto, tetapi juga untuk mengulanginya jika perlu menggunakan alat pengeditan praktis. Namun, untuk menggunakan semua alat yang ada di Superimpose, Anda perlu membeli versi lengkap dari aplikasi yang, pada saat penulisan, berharga € 2,29.